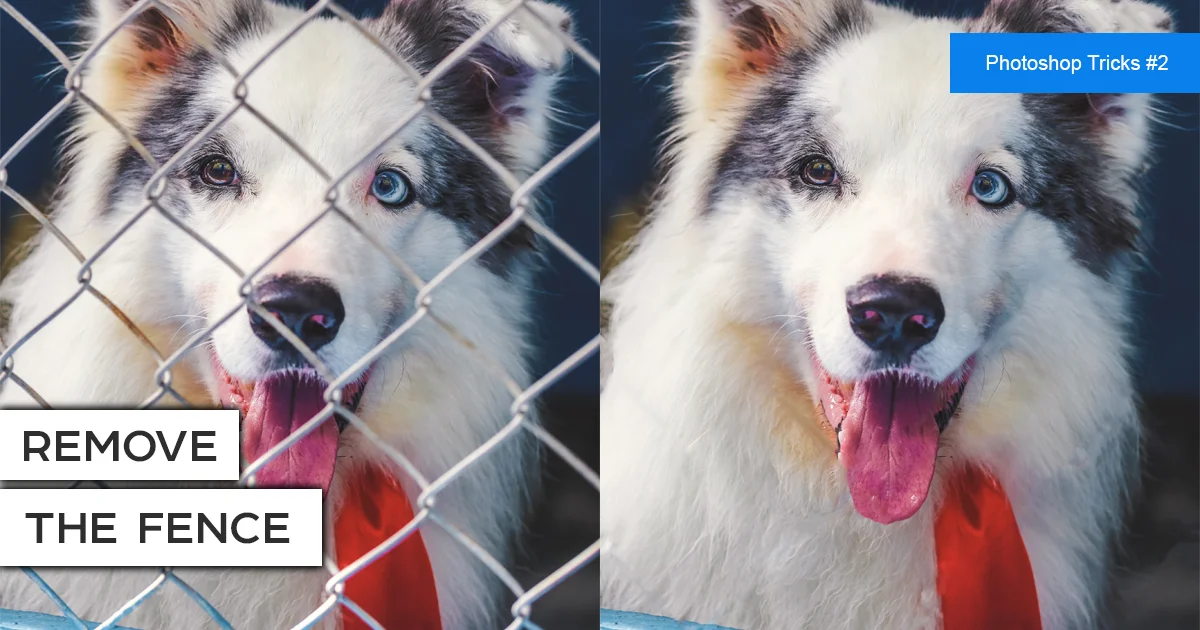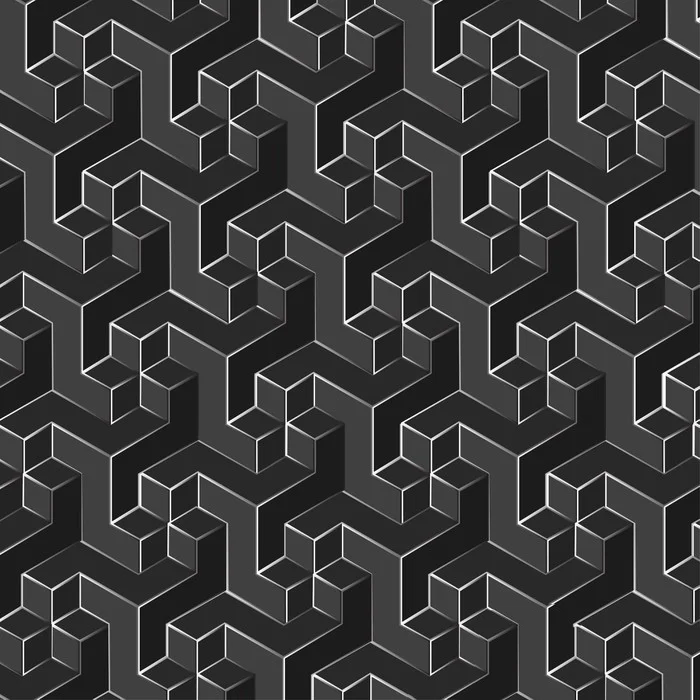Have you ever felt, this image can be better with some other color? If you had felt that here we are going to learn how to change the color of an object in an image like a pro using photoshop.
Let's start . . .
Let’s start with opening the image file in Photoshop.
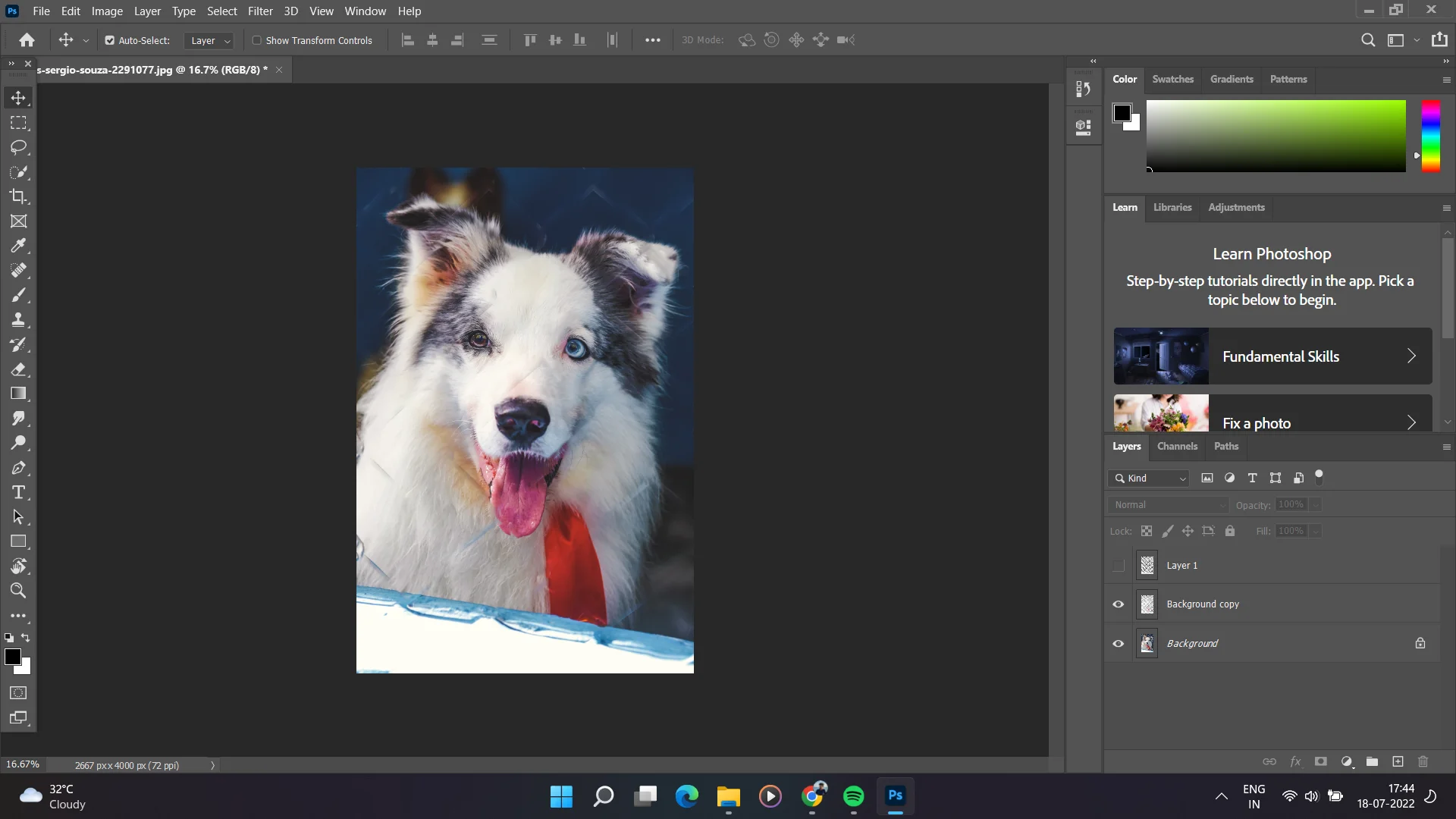 Image we will work on
Image we will work on
-
01 Mask the fence or lines
- Create a new layer by clicking the new layer option in the layer panel.
- Now we are going to paint the fence to mask them.
- You can possibly draw a line by dap on one end and then hold the shift key and dap at the other end.
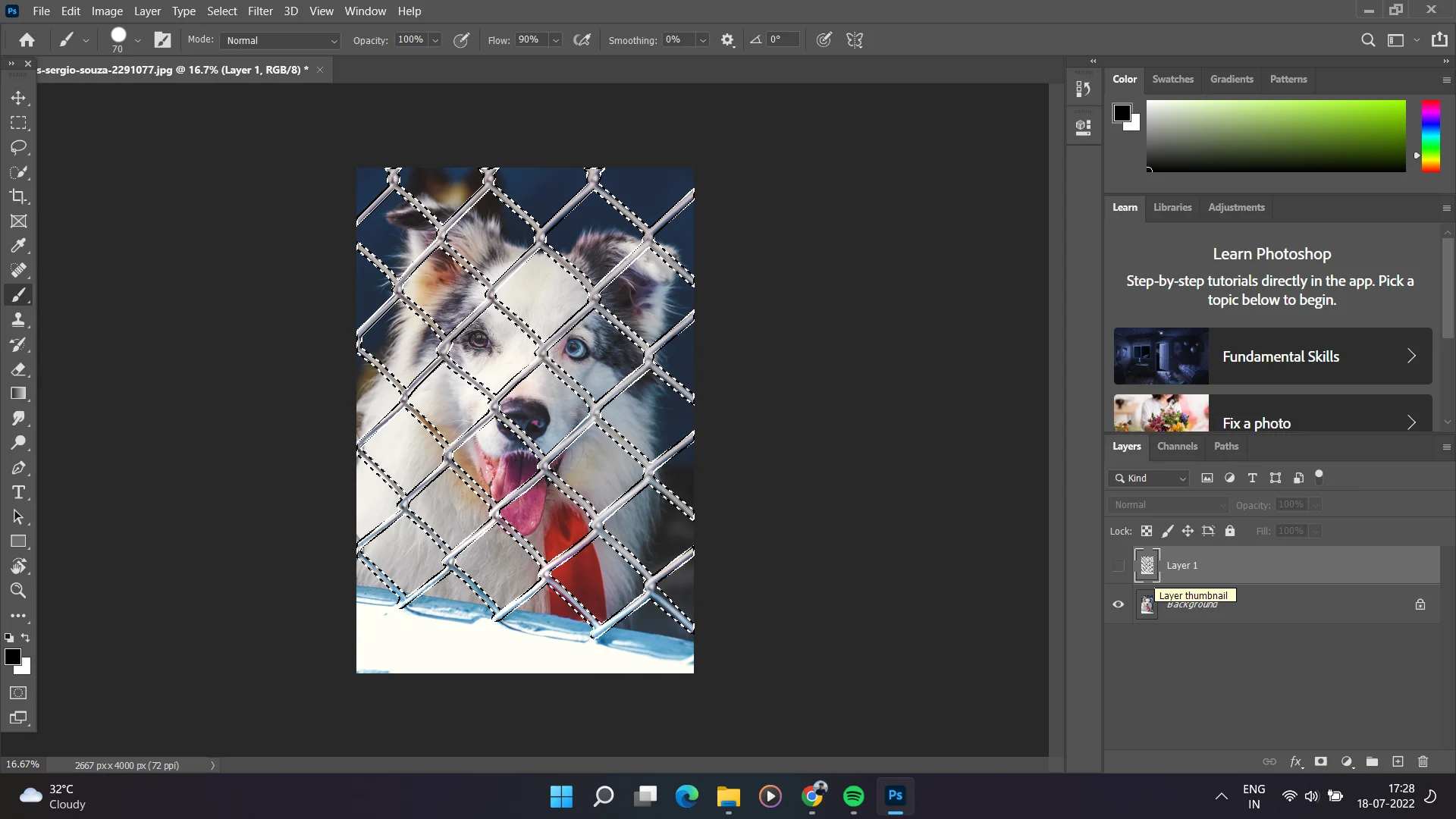 Mask the fence or lines
Mask the fence or lines
-
02 Add Content Aware Fill
- With selecting the layer which was painted, hold the ctrl key and click on layer 1 to select all the fence areas.
-
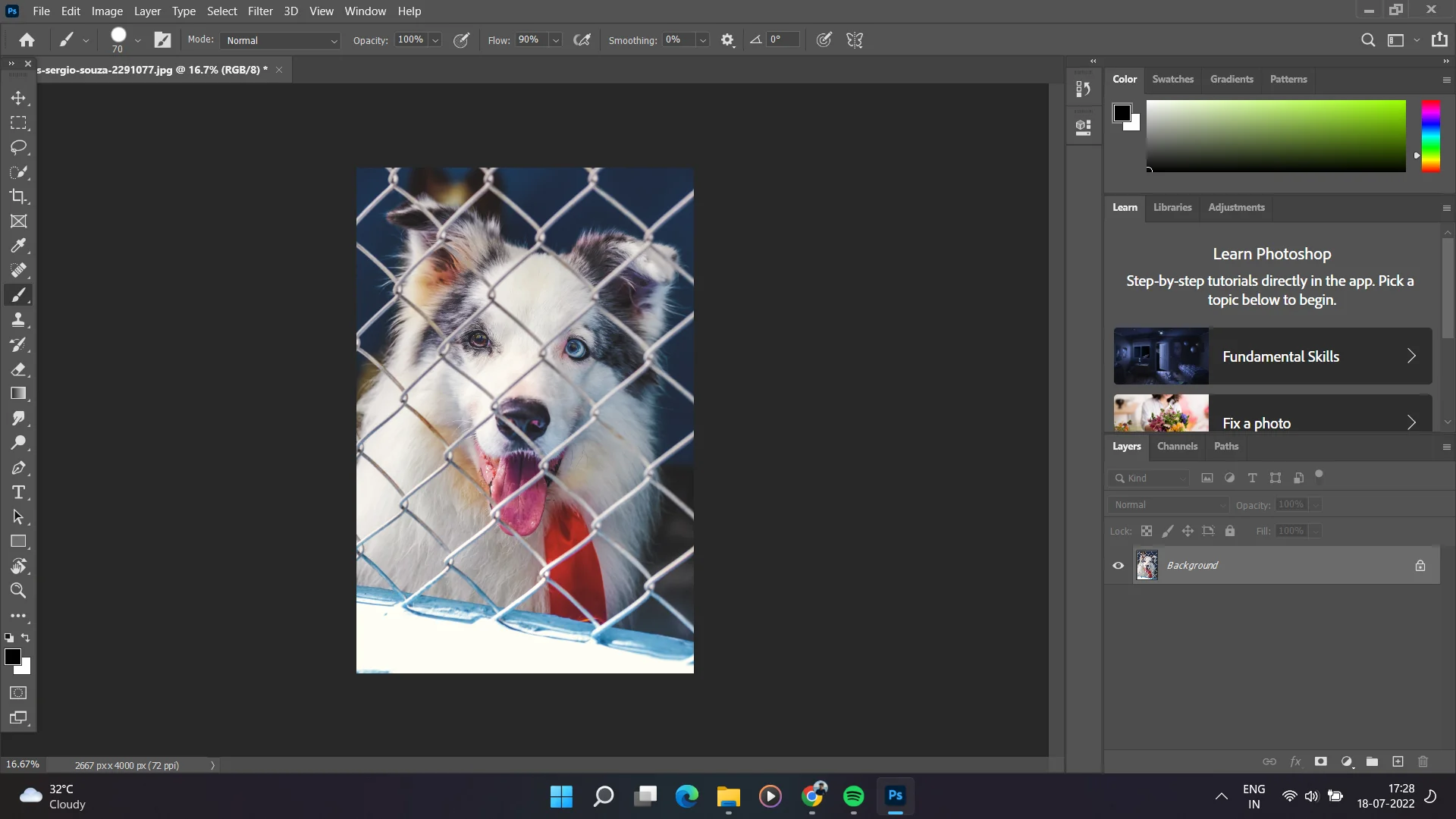 Add Content Aware Fill
Add Content Aware Fill
- After selecting, click the option content-Aware Fill in the Edit > Content Aware Fill.
- Now you can see that the fence is already gone, you can also alter some properties in the content-aware fill panel. Once you’re happy with results, click Ok to apply the changes.
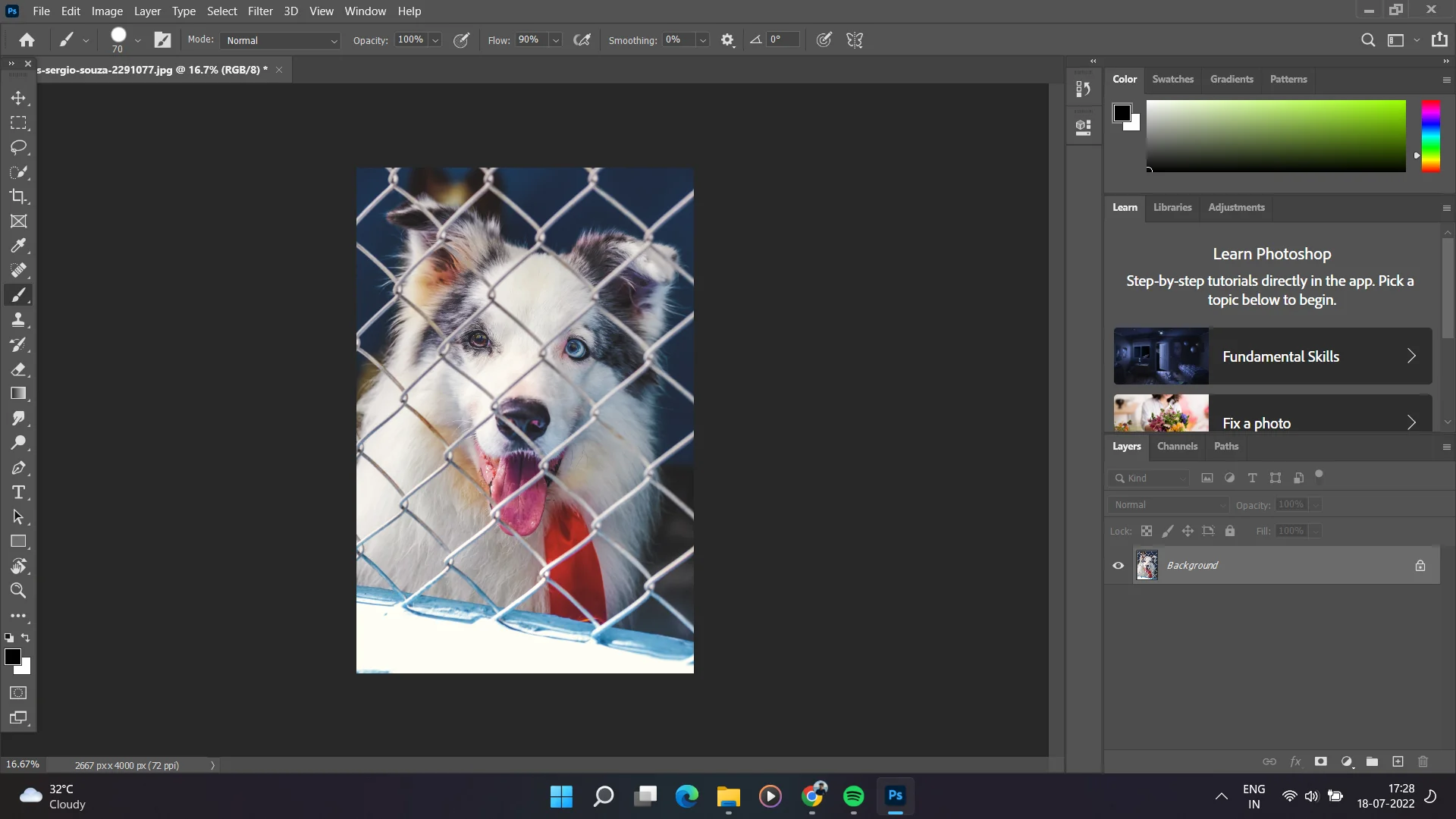 After content aware fill
After content aware fill
-
03 Need some Adjustments
- When zooming in the resulting image, you could find some areas which are not well done.
- To adjust these we use the healing tool, the Spot healing tool.
- By dragging the not well done areas you could make good results in the image.
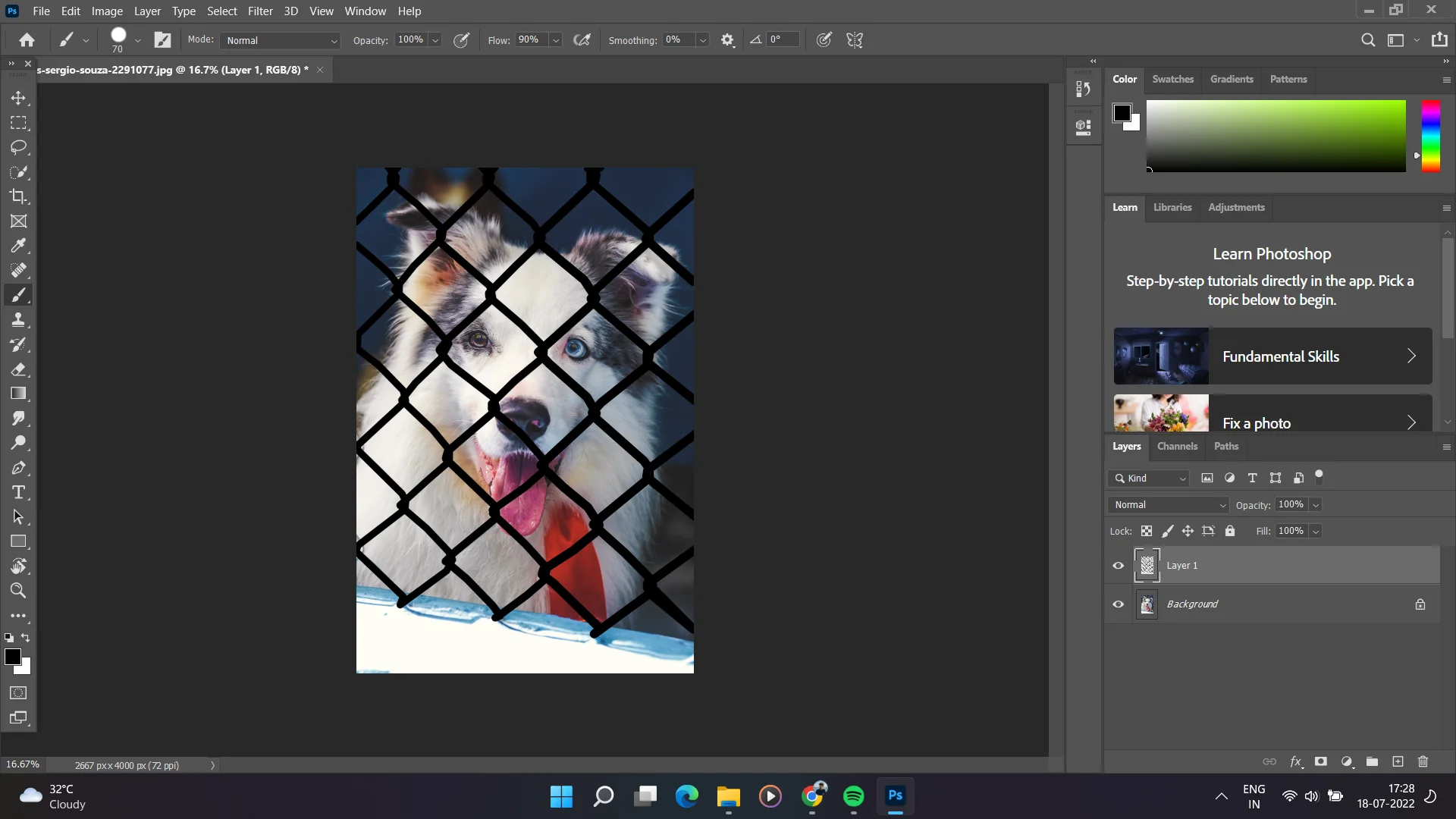 Final result
Final result