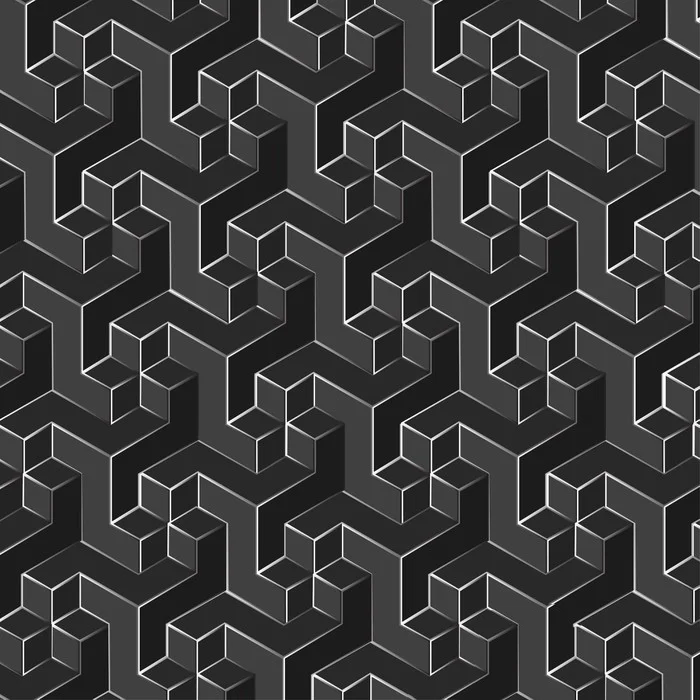Have you ever felt, this image can be better with some other color? If you had felt that here we are going to learn how to change the color of an object in an image like a pro using photoshop.
Let's start . . .
-
01 Select the Object with Selection Tool
- Select the object selection tool or quick selection tool in the left menu bar.
- For the Object Selection Tool, Draw a box around the object that you want to change the color.
- If you are to use Quick Selection Tool, Click and drag the object to select it.
 Select the Object with Selection Tool
Select the Object with Selection Tool
-
02 Create a layer group and apply mask to the group
- In the Layers panel, click the Create New Group button to create a layer group.
- With the selection, Click Layer mask in the layer panel to add a Layer Mask to the group which creates a mask in the shape of the selection around the object.
 Create a layer group and apply mask to the group
Create a layer group and apply mask to the group
-
03 Create a solid color fill layer
- Select Solid Color from the layer panel.
- This adds a Color fill layer inside the layer group. The mask on the layer group limits the solid color to the object.
- Select the new color that you want to apply to the object and click OK. The object now appears to be filled with that solid color.
-
04 Change the Color Fill Layer Blending Mode To Color
- Open the Blending Mode dropdown menu in the Layers panel, and choose the Color Blending Mode.
- The Color Blending Mode applies the hue and saturation of the color you selected but retains the brightness of the original color of the object.
- This adjustment layer will control the Hue and Saturation of the selected color.
 Change the Color Fill Layer Blending Mode To Color
Change the Color Fill Layer Blending Mode To Color